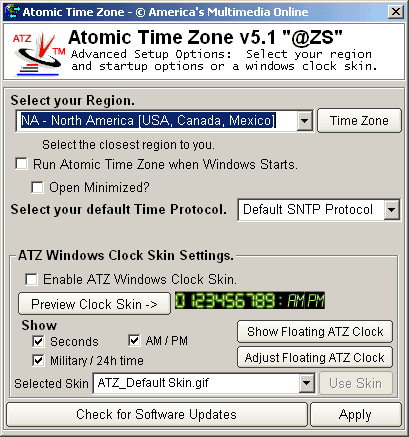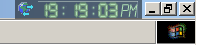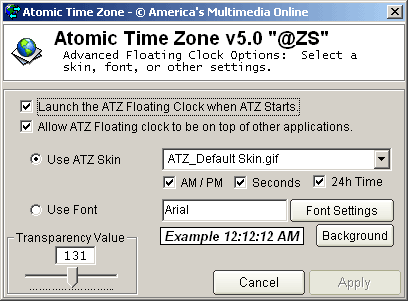Overview of Advanced Screen
The Advanced Screen contains your ATZ Advanced Options including your region info, default time protocol, startup options, your ATZ Windows Clock Skin Settings, and the ability to Check for ATZ Software Updates.
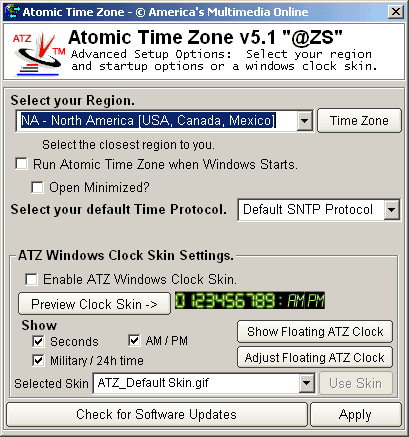
Select your Region. - ATZ Time Servers are seperated into 7 seperate regions. This is used in conjunction with the "Randomize Time Servers" option to randomize which server according to your Region ATZ uses to synchronize. Select the region closest to you and Click Apply.
Run Atomic Time Zone when Windows Starts - Select this option if you'd like ATZ to run automatically when Windows starts.
Open Minimized? - Select this option if you would like ATZ to open into the Windows Task Tray.
Command Line Options-
-ro Runs ATZ Once, to update the system date/time, then exits.
-rs Runs ATZ Silently, in the background, without any user interface.
Select your Default Time Protocol. - Click here for info on each protocol.
Automatic / Random - ATZ will automatically and randomly select a time protocol for the time server selected.
Default Time Protocol - ATZ will default to using the Time Protocol.
Default DayTime Protocol - ATZ will default to using the DayTime Protocol.
Default Simple Network Time Protocol - ATZ will default to using the SNTP Protocol.
Default UnixTime Protocol - ATZ will default to using the UnixTime Protocol.
Note: Even if you default to a protocol unsupported by a particular Time Server, ATZ will automatically use a time protocol supported by the server.
ATZ Windows Clock Skin Settings. -
Enable ATZ Windows Clock Skin. - When this checkbox is checked, the selected ATZ Windows clock Skin will be enabled. To the right of this checkbox is the ATZ Clock Skin Preview - IE: what the Skin will look like when ATZ uses it.
Preview Clock Skin-> Button - Clicking this button will show the selected skin in a preview next to the enable checkbox. To the right of this button is the actual ATZ Clock Skin selected.
Show -
Seconds - Controls whether seconds are displayed in the ATZ Windows Clock Skin.
AM / PM - Controls whether AM/PM is displayed in the ATZ Windows Clock Skin.
Military / 24h Time - Controls whether 24h Military Time format is used in the ATZ Windows Clock Skin.
Selected Skin - Shows the currently selected Skin Name. To select a new skin, pull down the menu and select the new skin. Once selected, you may see it displayed next to "Preview Clock Skin ->". Clicking "Preview Clock Skin ->" will show you what the skin will look like when ATZ uses it.
Use Skin - Click this button to Use the Skin Selected in the Skin Selected pull down.
ATZ FLOATING Clock Skin Settings. -
Show ATZ Floating Clock - Show the Atomic Time Zone floating clock. This clock uses either the ATZ clock skins, or a selected Windows font. The ATZ Floating clock defaults to the upper right of your screen, left of your minimize button. To adjust the settings of the ATZ floating clock, click "Adjust ATZ Floating Clock". Once shown, you may drag the floating clock around on your screen by holding your mouse down on the clock, and dragging, then letting go.
Adjust ATZ Floating Clock - This displays the below Floating Clock Adjustment settings. You can also access this area, at any time using the Right Click Menu of the ATZ Floating Clock.
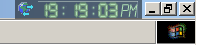
Launch the ATZ Floating clock when ATZ Starts. - This will automatically launch the Floating ATZ Clock when ATZ Starts.
Allow ATZ Floating clock to be on top of other applications. - This allows the ATZ Floating clock to actually float on top of other applications beneath it.
Use ATZ Skin - Use an Atomic Time Zone Clock skin for the floating clock. Clicking Apply will use the selected ATZ skin.
AM / PM - Seconds - 24h Time - Adjust how you want the ATZ Skin to be applied, with AMPM, Seconds, and or 24 Hour / Military Time Format.
Example ATZ Floating Clock: 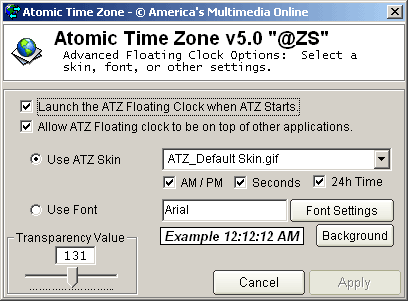
Use Font - Select this option to use a Font instead of an ATZ Skin in the Floating ATZ Clock. This also displays the Time/Date in a longer Day, Month, Year, Time Format.
Font Settings - Select your Font Type, Color, and Size here.
Background - Adjust the background color to be used for the font when using the Font settings.
Transparency Value - Between 0 and 255, 0 being invisible, and 255 being solid, you can use this to adjust the transparency setting for the ATZ Floating Clock. This allows the ATZ Floating clock to blend in with its background, and adds a nice touch of style to your desktop. Due to limitations in earlier Windows Operating Systems, this feature is only available for Windows 2000, and XP users.
Cancel and Apply - Click Cancel to disregard any changed settings, or Apply to save and Apply any changed settings.
Note: More info on Skins, how to create them, and what kinds may be used is here.
Check for Software Updates Button - Checks for any updates to Atomic Time Zone Software, and gives you the ability to update immediately.
Apply Button - Apply any changes made and close the Advanced Options Screen.
|